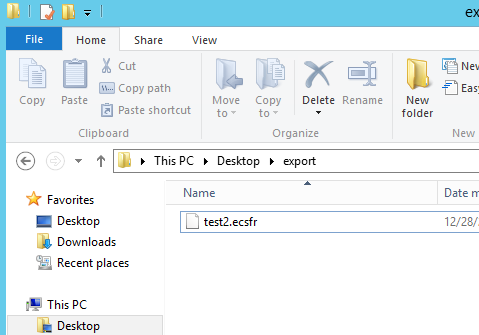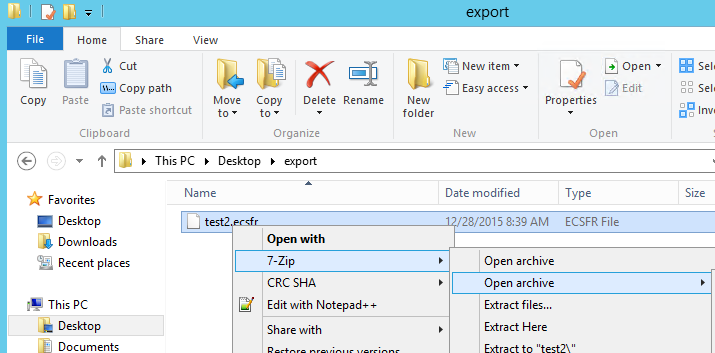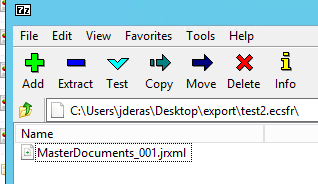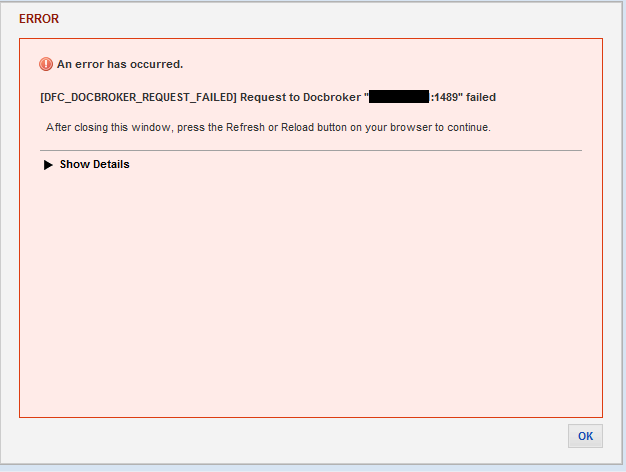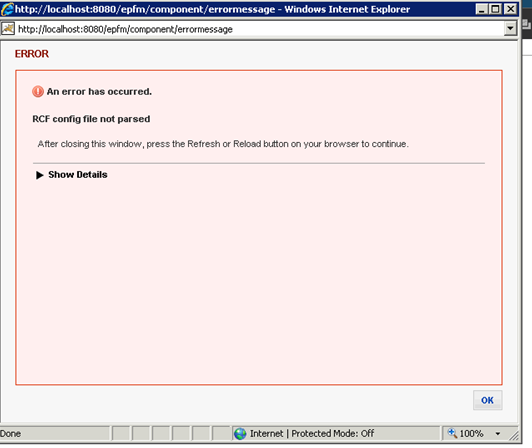Once you have created a new report template you will then have to upload the new report. This is a continuation of my last post on how to modify an existing report.
Once you have the new .ecsfr package:
- Log back into Documentum with an admin account
- Go to Project Admin > Project Configs > Reports > Templates
- Select File > import report template
- Select the new report .ecsfr file
- The type should be ECS Report
- Format: ECSF Report Package
- Once it is created then go to the types folder under reports
- In this example we modified the Master Document Reports. Right click the Report type and select properties
- Under templates select the edit link
- Search for the name of new report you just uploaded
- Add it to the list and select ok
- Now you report is ready to be created.
- Go to your reports folder in your cabinet.
- Select file > new report
- Create a new, and select the report type we just added the new report under
- The report template should show the new report you just uploaded. Select next and edit all the properties you wish to add
- Run report
- If you get an error when running the report there is an issue with the modifications you made to the report.
- Check the source code of the report and make sure the query gives the values you are trying to output.
- Make sure the layout is correct and the report doesnt use any values that are not available
- If you get an error when running the report there is an issue with the modifications you made to the report.