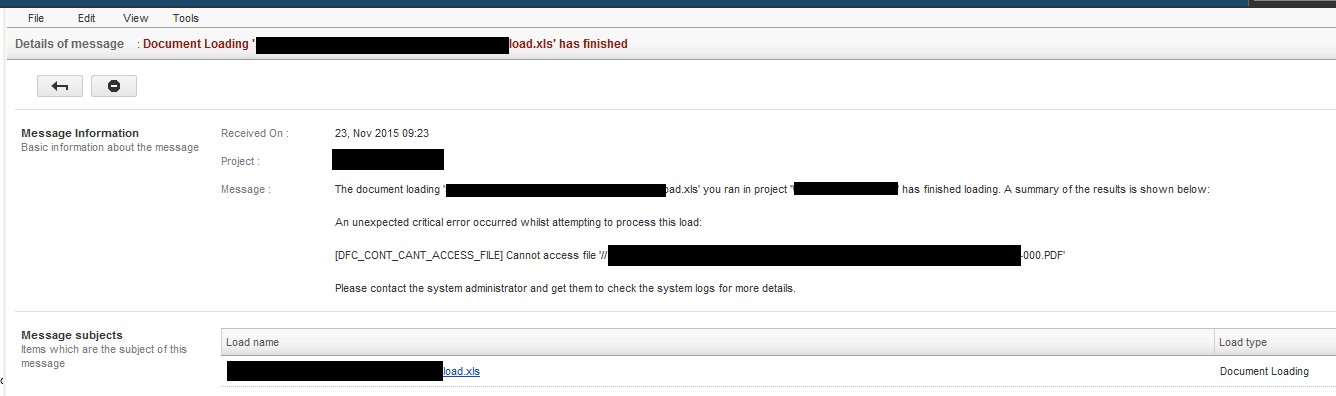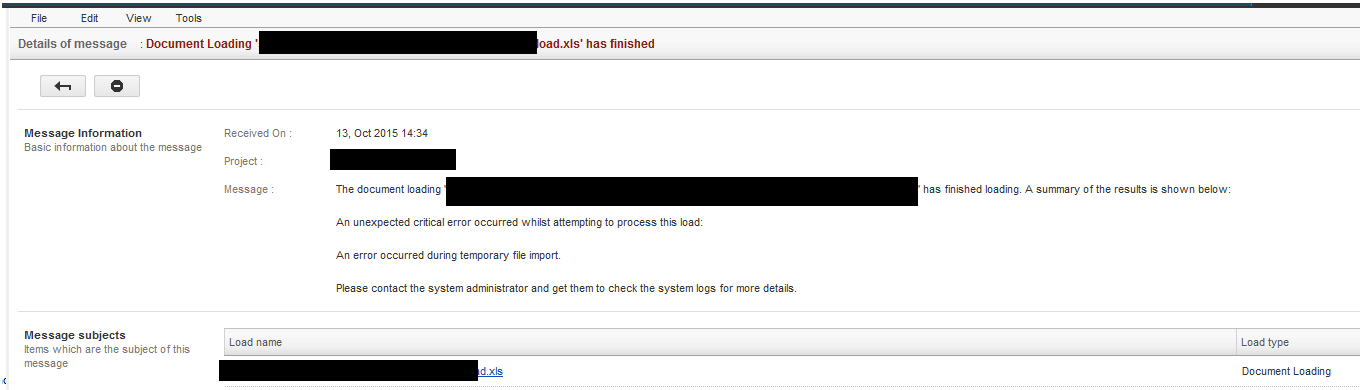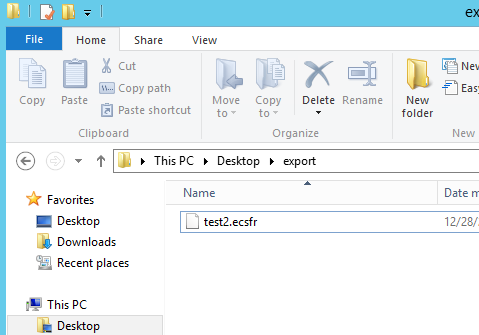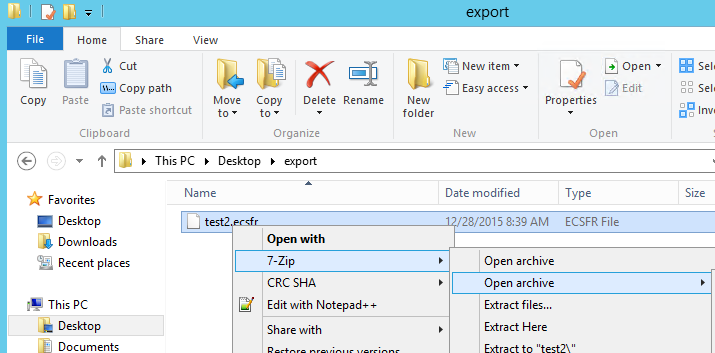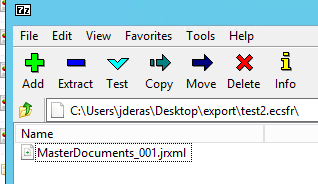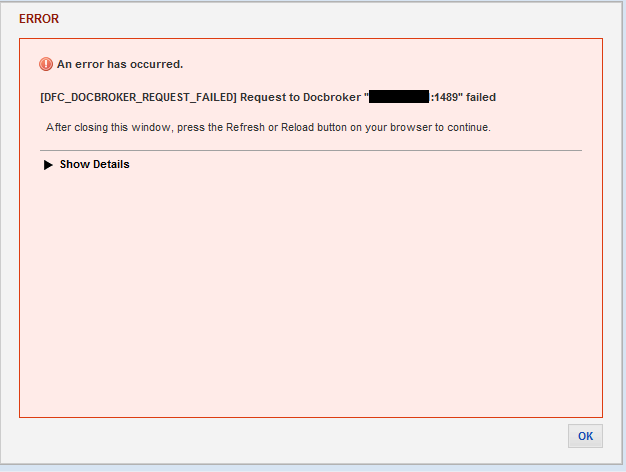Custom DQL Query to show users logged in and out times.
- To run a dql query first login to your content server.
- Select IDQL for the repository
- enter your username and password with dql access
- run the query:
- select event_name,user_name,time_stamp,session_id,user_id from dm_audittrail where event_name = ‘dm_connect’ and user_name not like ‘dm%’ and time_stamp between date(’06/30/2014′) and date(’07/08/2014′)
union all
select event_name,user_name,time_stamp,session_id,user_id from dm_audittrail where event_name = ‘dm_disconnect’and user_name not like ‘dm%’ and time_stamp between date(’06/30/2014′) and date(’07/08/2014′)order by 4,1
GO
- select event_name,user_name,time_stamp,session_id,user_id from dm_audittrail where event_name = ‘dm_connect’ and user_name not like ‘dm%’ and time_stamp between date(’06/30/2014′) and date(’07/08/2014′)
- You will get the output in the cmd window.
- If you wish to output the values to an excel/csv file you can run command via the command prompt with an output to csv file. To do this, run idql32.exe via command prompt
- Open the command prompt and type:
- idql32.exe -u(username) -p(password) (docbase) >>c:\users\(username)\desktop\dqloutput.txt
- idql32.exe -ujose -pMYPASS MYREPOSITORY>>c:\users\jderas\desktop\dqloutput.csv
- Run query
- All values will be saved in your dqloutput.csv file
- Open the command prompt and type: